
Two other activity logs are also available to help monitor the health of your tenant: This article explains how to access and utilize the sign-in logs. The sign-in logs provided by Azure Active Directory (Azure AD) are a powerful type of activity log that IT administrators can analyze. The examples below will create "admin" and "standard" roles.Reviewing sign-in errors and patterns provides valuable insight into how your users access applications and services. In the manifest, find "appRoles":, and then add the desired entries to the manifest. To create roles, you will need to edit the application manifest.Ĭlick App registrations, and then select Jamf Connect Login. You can create users as local admins on computers by using app roles defined in Azure. This can be done in the "Permissions" section of the application settings. Grant admin consent for your organization. This limits a user's interaction with the application to the loginwindow of a computer. By default, any user in any domain can authenticate to the application. You can assign users to the application if you want to limit access. Once Jamf Connect Login is registered as a native app with Azure, you can configure settings to assign users and designate app roles. Step 2: Assigning Users and Designating Roles Under "Default client type", switch the Treat application as a public client setting to Yes. Under "Manage" in the sidebar, click Authentication. Navigate to Jamf Connect app registration. Under "Grant Consent", click Grant admin consent for your company and then click Yes when prompted. Under "Manage" in the sidebar, click API permissions. Navigate to your Jamf Connect app registration. Select Accounts in this organizational directory only under "Supported account types".Ĭhoose "Public client (mobile & desktop)" from the Redirect URI pop-up menu, and then enter a valid URI, such as "", in the Redirect URI field. Complete the following steps to create a new app registration:Ĭlick the Azure Active Directory in the left sidebar.Ĭlick App registrations, and then click new registration. You must integrate Jamf Connect with Azure by registering Jamf Connect as a web app.
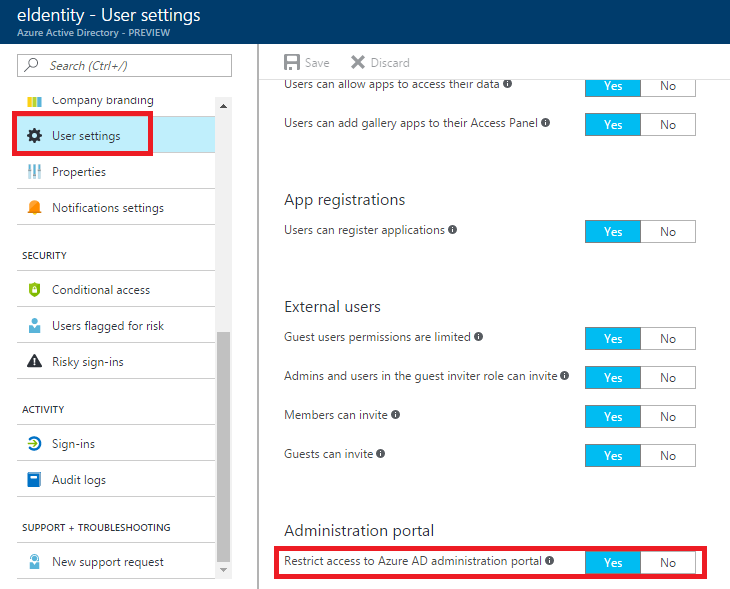
Step 1: Registering Jamf Connect Login with Azure

Integrating Kerberos with Jamf Connect Sync.Configuring File Shares with Jamf Connect Sync.
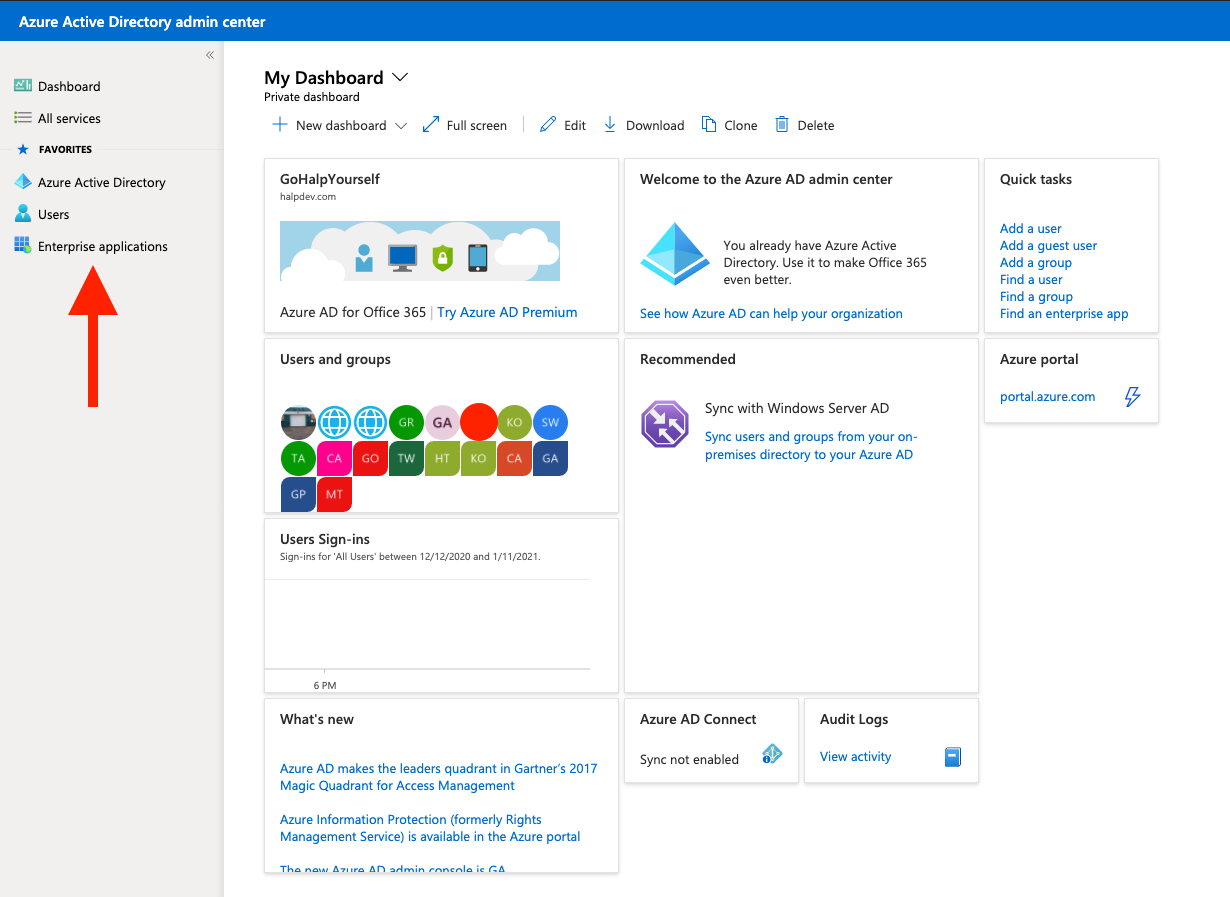
Configuring Jamf Connect Login with PingFederate.Configuring Jamf Connect Login with OneLogin.Configuring Jamf Connect Login with Okta.Configuring Jamf Connect Login with Microsoft Azure AD.Configuring Jamf Connect Login with IBM Cloud Identity.Configuring Jamf Connect Login with Google ID.General Requirements and IdP Compatibility.


 0 kommentar(er)
0 kommentar(er)
